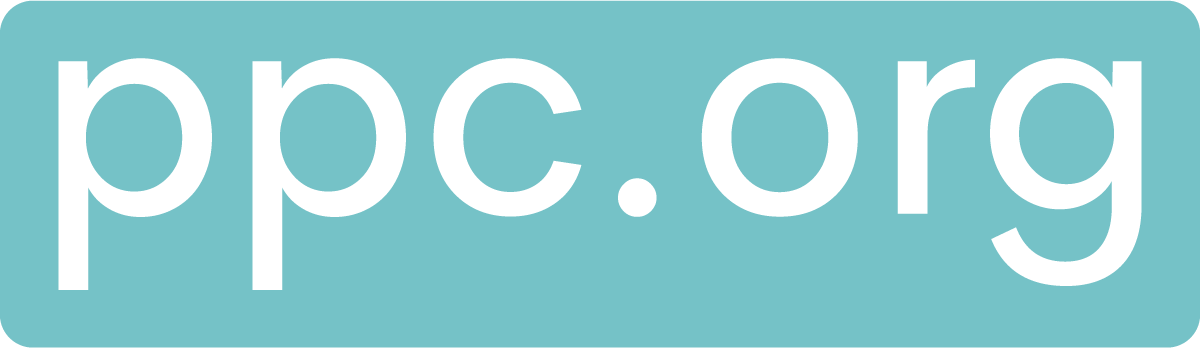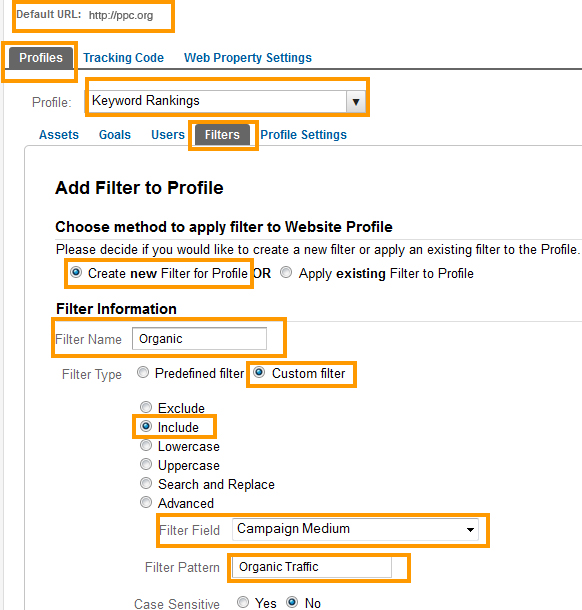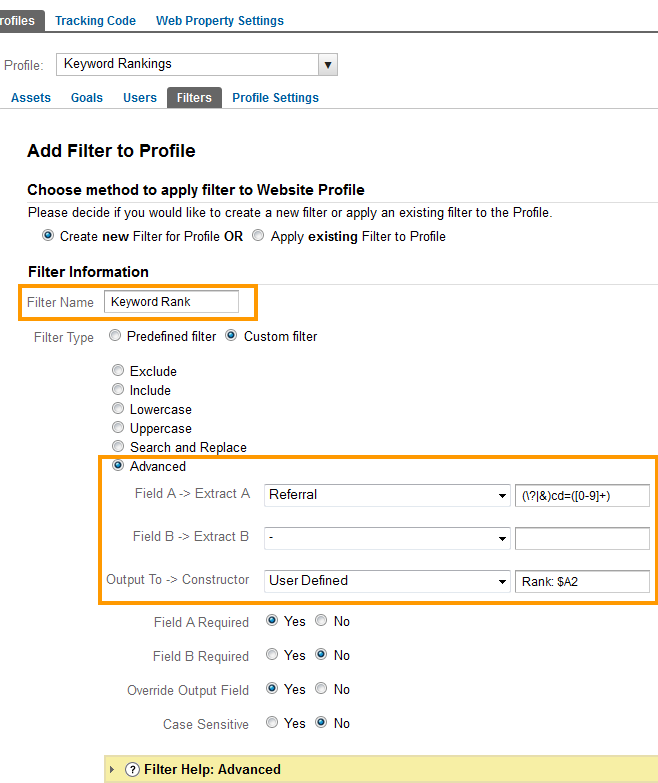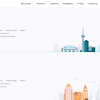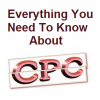Are you currently tracking keyword rankings? There are many tools out there to help you do this but you can do it all on your own by following the simple guide below. Knowing what your competitors are doing will help you to strategies and make better educated decisions on how to market your ads online.
The new Analytics interface is awesome for people that want serious data. You can check out real time Google analytics as well as custom filters that will allow you to track pretty much anything you can imagine. Heck, if they don’t have something you can email them and they will try and get it in the next updates. Custom filters can help you track keyword rankings easily and effectively.
Creating a New Profile for Custom Reporting
You will need to setup a new profile for creating custom reporting to track keyword rankings. Even if you have one setup, you will need to setup another one. You will not need to add the analytics code again, simply name your new profile something like “Keyword Rankings” and add the 3 new custom filters to the new profile, NOT your existing profile for the same domain.
If you don’t have Google Analytics setup for your domain, you will need to do that.
Setup Custom Filters
While in your Google Analytics account, navigate to Profiles > select Profile > Click the Filters tab > Click New Filter.
You will want to create three Custom Filters for tracking:
- Organic Traffic
- Google Traffic
- Keyword Rank
There are a million ways to set these up but we will only detail out the basic ways to do this.
Organic Traffic Custom Filter
Click on the Add Filter button and enter in a Filter Name. Next select Custom Filter type. Select the Include radio button and from the dropdown menu for Filter Field select Campaign Medium.
Insert a name for the Filter Pattern and click the Save. This is your first filter, you still have two more to go after this one.
Google Traffic Custom Filter
The second filter will only track traffic coming from Google. It will not track traffic coming in from any other source including Bing or any other Search Engine. Setup for this filter is a little bit different but if you follow the screen shots below you should be able to set it up very easily.
Filter Information, Name it “Google”. Custom Filter > Include > Filter Field > Campaign Source from the drop down. Filter Pattern, Enter Google Traffic. See example and walk through below.
Create Keyword Rank Filter
This third filter is much more complicated then above in the first two filters. You will need to add some text into two advanced fields to create the keyword tracking.
Advanced Fields
Field A (\?|&)cd=([0-9]+)
Output to Rank: $A2
Tracking will not start the second you put this in. It make take a day or two. I’ve had accounts that have taken up to a week to see this data.
Keyword Ranking Tracking Filters
Here’s the three different filters already setup in the second profile for the default domain.
Keyword Ranking Results
When you see your results in the next day or two you will see the User Defined report with numbers next to each keyword. This number represents where it is located in the Google search results. If it has a 22 next to it, means it is in the 22nd position or on page 3 of the search results.
Check your stats and filters daily, try setting up new filters as to access more data. The more you play around with this the more data your will be able to check out. Enjoy!